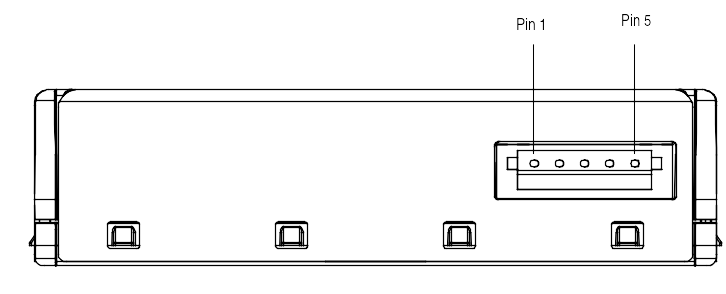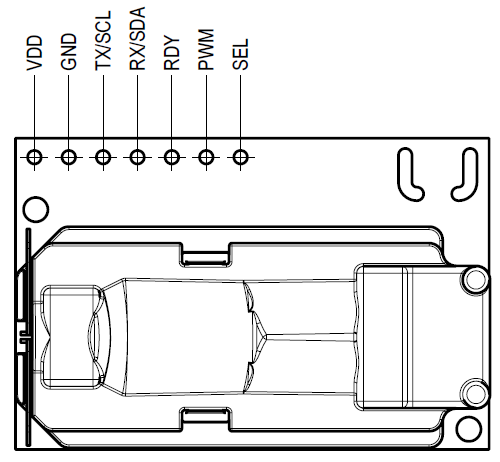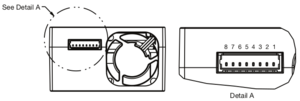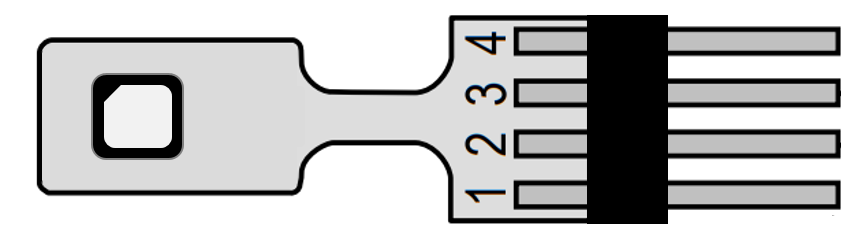Differenze tra le versioni di "Gruppo Meteo/HowTo/StimaWiFi"
| Riga 240: | Riga 240: | ||
! SDS011 | ! SDS011 | ||
|- | |- | ||
| − | | GND || <-> || GND | + | | GND || <-> || pin 5 GND |
|- | |- | ||
| − | | 5V || <-> || 5V | + | | 5V || <-> || pin 3 5V |
|- | |- | ||
| − | | D5 || <-> || TXD | + | | D5 || <-> || pin 7 TXD |
|- | |- | ||
| − | | D6 || <-> || RXD | + | | D6 || <-> || pin 6 RXD |
|} | |} | ||
Versione attuale delle 23:05, 10 feb 2020
HowTo per Stima-wifi
Elenco materiali
- Wemos D1 mini V3
- OLED Shield V2.0.0 for Wemos D1 mini
- Wemos DC Power Shield V1.1.0
- wemos protoboard
- connettore strip maschio 12mm
- connettori (quando necessari)
NOTA BENE
In particolare il sensore Honeywell HPMA richiede una alimentazione a 5V stabilizzata e molto precisa
Alimentazione per distanze fino a circa 50m. dall'alimentazione di rete a 220V:
- Alimentatore-12v-2a
- cavo bipolare della lunghezza opportuna
Sensore polveri Sensirion SPS30
in alternativa
in alternativa
in alternativa
Sensore temperatura e umidità
in alternativa
temperatura 0.2C accuratezza
temperatura 0.5C accuratezza e umidità
Sensore di CO2
Configurazioni sul server
Registrazione
Registrasi o fare [1] login sul server.
Configurazione stazione
Registrare una nuova stazione sul server; dopo aver selezionato le coordinate utilizzando l'indirizzo o selezionandole dalla mappa inserire il nome stazione ( nome consigliato come predefinito "stimawifi") e il modello stazione che sarà
- "airquality_sps_sht_scd" se sono collegati i sensori Sensirion delle polveri SPS30, temperatura e umidità SHT85 , sensore di CO2 SCD30
- "airquality_sps_sht" se sono collegati i sensori Sensirion delle polveri SPS30, temperatura e umidità SHT85
- "airquality_sps" se è collegato solo il sensori Sensirion delle polveri SPS30
- "airquality_sds" se è collegato solo il sensore delle polveri SDS011.
- "airquality_hpm" se è collegato solo il sensore delle polveri Honeywell HPM
- "airquality_pms" se è collegato solo il sensore delle polveri Plantower pms5003
- "stima_thd" se sono collegati il sensore delle polveri Honeywell HPM e il modulo stima_th
- "stima_thdm" se sono collegati il sensore delle polveri Honeywell HPM, il modulo stima_th, il modulo stima_gas
Attivazione stazione
Accendere la stazione collegandola tramite l'apposito alimentatore a una alimentazione USB.
Se si ha il display
Tenendo premuto il pulsante A premere il pulsante Reset. Dovranno apparire le seguenti scritte:
Clean FS Reset wifi configuration
Con un PC o uno smathphone collegarsi al WIFI con ssed "STIMA-config" e password "bellastima" come indicato sul display.
Una volta attivata la connessione dovrà comparire una pagina di configurazione intitolata "STIMA-config".
Se questo non avviene automaticamente puntare il browser all'indirizzo http://192.168.4.1/
Selezionare la prima voce "Configure WiFi".
Selezionare dall'elenco l'ssed della rete WiFi di accesso alla rete che dovrà essere utilizzata dalla stazione e inserire nell'apposita casella la relativa password di accesso se necessaria. Nella casella "rmap user" inserire il nome utente utilizzato nella registrazione sul server e nella casella "rmap password".
Lasciare "stimawifi" come nome stazione se non è sttao precedentemente personalizzato.
premere il tasto "save" per salvare.
Se si ottiene la pagina con la scritta "Credentials Saved" la procedura ha avuto successo.
A questo punto sul display dopo la pagina con la scritta "Starting up!" e la versione del firmware dovrà comparire la scritta "WIFI OK".
Se questo non avviene rieseguire le istruzioni di questa sezione.
Se non si ha il display
Con un filo connettere il pin 7 a massa e premere il pulsante Reset e attendere 5 secondi prima di scollegare il filo dal pin 7.
Con un PC o uno smathphone collegarsi al WIFI con ssed "STIMA-config" e password "bellastima" come indicato sul display.
Una volta attivata la connessione dovrà comparire una pagina di configurazione intitolata "STIMA-config".
Se questo non avviene automaticamente puntare il browser all'indirizzo http://192.168.4.1/
Selezionare la prima voce "Configure WiFi".
Selezionare dall'elenco l'ssed della rete WiFi di accesso alla rete che dovrà essere utilizzata dalla stazione e inserire nell'apposita casella la relativa password di accesso se necessaria.
Nella casella "rmap user" inserire il nome utente utilizzato nella registrazione sul server e nella casella "rmap password".
Lasciare "stimawifi" come nome stazione se non è sttao precedentemente personalizzato.
premere il tasto "save" per salvare.
Se entro 60 secondi si accenderà un led blu per una decina di secondi tutto è andato a buon fine.
Se questo non avviene rieseguire le istruzioni di questa sezione.
Legenda segnalazioni tramite LED blu onboard
- riavvio: 3 impulsi luminosi di 1 secondo
- tentativo aggiornamento firmware in corso: led lampeggiante a 1Hz
- risultato aggiornamento firmware:
- nessun aggiornamento disponibile: 1 impulso luminosi di 1 secondo
- aggiornamento firmware fallito: 2 impulsi luminosi di 1 secondo
- firmware aggiornato: 3 impulsi luminosi di 1 secondo
- in attesa di configurazione: led lampeggiante a 1Hz per tutto il periodo di configurazione
- configurazione remota fallita: led lampeggiante a 1Hz per 5 secondi
- connect MQTT fallita/errore pubblicazione: impulso medio a 1Hz per 5 secondi
- sensore assente o rotto/errore comunicazione: impulso lungo a 1Hz per 5 secondi
- dato mancante: un impulso luminoso di 1 secondo a 2Hz
Un corretto funzionamento della stazione viene evidenziato dal led blu che si accende per circa 5 secondi ogni 60 secondi.
Visualizzazione dei dati
Cancellazione delle configurazioni e reset alle condizioni di "fabbrica"
Se si ha il display
Tenendo premuto il pulsante A premere il pulsante Reset. Dovranno apparire le seguenti scritte:
Clean FS Reset wifi configuration
Potranno essere necessarie alcune decine di secondi prima che queste scritte scompaiano e si possa procedere.
Se non si ha il display
Con un filo connettere il pin 7 a massa e premere il pulsante Reset e attendere 5 secondi prima di scollegare il filo dal pin 7 e attendere ulteriori 60 secondi.
Assemblaggio
Infilare i connettori con i pin lunghi e saldarli sul modulo Wemos D1 mini. Se si dispone di un display Wemos v2 impilarlo sul modulo Wemos D1 mini. Aggiungere alla pila Wemos il DC Power Shield.
Saldare alla wemos protoboard i pin necessari a connettere tutti i sensori e aggiungerlo alla pila Wemos come da foto.

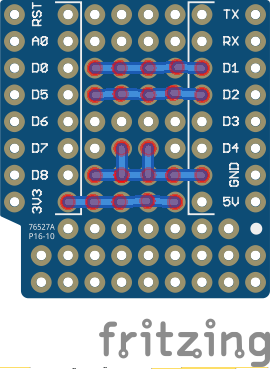
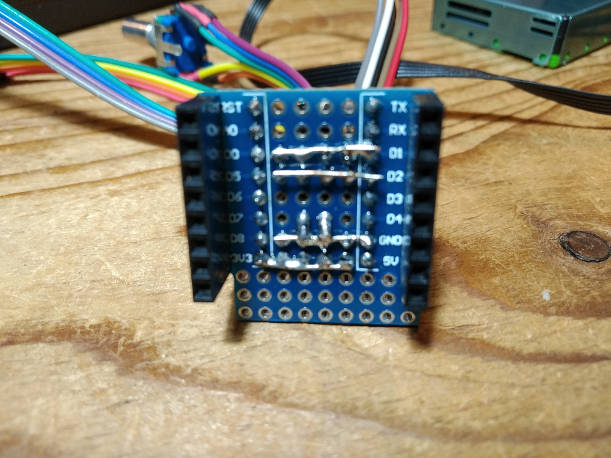

opzione display oled
Se si possiede la versione v2.0.0 sul circuito stampato dal lato opposto del display interrompere la piazzola sulla destra indicata con D3 (pulsante A, piazzola indicata con la freccia) e della stessa colonna di piazzole saldare quella indicata con D7. Se si possiede la versione v1.x (senza pulsanti A e B) è necessario realizzare una saldatura dove previsto (sul retro del circuito stampato rispetto al display) selezionando l'indirizzo I2C corrispondente a 0x3C.
Sensore Sensirion SPS30 per le polveri
Connettere:
| Wemos D1 mini | SPS30 | |
|---|---|---|
| 5V | <-> | PIN 1 |
| D2 | <-> | PIN 2 |
| D1 | <-> | PIN 3 |
| GND | <-> | PIN 4 |
| GND | <-> | PIN 5 |
Sensore Sensirion SCD30 per la CO2
Connettere:
| Wemos D1 mini | SCD30 | |
|---|---|---|
| 5V | <-> | VDD |
| GND | <-> | GND |
| D1 | <-> | SCL |
| D2 | <-> | SDA |
Assemblaggio del sensore all'uscita del sensore di polveri:


opzione sensore Plantower PMS5003 per le polveri
numbering pins from left to right with "plantower" stamps on the floor
Effettuare i seguenti collegamenti tra Wemos e PMS5003: Connettere:
| Wemos D1 mini | PMS5003 | |
|---|---|---|
| GND | <-> | PIN 2 |
| 5V | <-> | PIN 1 |
| D5 | <-> | PIN 5 |
| D6 | <-> | PIN 4 |
eventualmente connettere anche il PIN 6 (reset) e PIN 3 (SET) (DA FARE)
opzione sensore SDS011 per le polveri
Effettuare i seguenti collegamenti tra Wemos e SDS011: Connettere:
| Wemos D1 mini | SDS011 | |
|---|---|---|
| GND | <-> | pin 5 GND |
| 5V | <-> | pin 3 5V |
| D5 | <-> | pin 7 TXD |
| D6 | <-> | pin 6 RXD |
opzione sensore Honeywell HPM per le polveri
Effettuare i seguenti collegamenti tra Wemos e Honeywell hpm:
Connettere:
| Wemos D1 mini | Honeywell HPM | |
|---|---|---|
| GND | <-> | PIN 8 GND |
| 5V | <-> | PIN 2 5V |
| D5 | <-> | PIN 6 TX |
| D6 | <-> | PIN 7 RX |
sensore SHT85 per temperatura e umidità
| Wemos D1 mini | modulo Stima-th | |
|---|---|---|
| GND | <-> | PIN 3 |
| 3V3 | <-> | PIN 2 |
| D1 | <-> | PIN 1 |
| D2 | <-> | PIN 4 |
Opzione modulo Stima-th con HIH6121 e ADT7420 per temperatura e umidità
- ponticellare (con un resistore) A1-centrale con A1-
- ponticellare (con un resistore) A0-centrale con A0+
Una volta saldati i terminali dei cavi e protetti con nastro autoagglomerante è importante preservare le connessioni dalla corrosione degli agenti atmosferici e consigliamo uno strato di silicone protettivo spray del tipo Electrolube DCR200H; solo una volta asciugato lo strato di vernice protettiva rimuovere la protezione adesiva del sensore HIH
Connettere:
| Wemos D1 mini | modulo Stima-th | |
|---|---|---|
| GND | <-> | GND |
| 3V3 | <-> | VCC |
| D1 | <-> | SCL |
| D2 | <-> | SDA |
Se non si utilizza la wemos_protoboard è necessario fare una modifica al modulo wemos per aggiungere un pin di collegamento a GND.
Saldare a 45 gradi di inclinazione un pin aggiuntivo per connettore Dupont a GND come da figura:
Opzione modulo Stima-i2c-sdsmics
vedi: http://www.raspibo.org/wiki/index.php?title=Gruppo_Meteo/HowTo#Modulo_Stima-i2c-sdsmics
Opzione per alimentazione con cavo di lunghezza superiore a 2m.
Tagliare il cavo dell'alimentatore e inserire una piattina bipolare con rame di diametro opportuno ovviamente della lunghezza necessaria.
Per caricare il firmware
Installare il driver USB2Serial
Windows
Per comunicare col Wemos c’è bisogno del driver usb2serial.
Linux
Nessuna installazione necessaria.
MacOS
Per Sierra vedere queste instruzioni che sono state testate: https://github.com/adrianmihalko/ch340g-ch34g-ch34x-mac-os-driver
Upload del firmware
Effettuare il download del firmware da http://rmap.cc/media/firmware/rmap_esp8266.ino.d1_mini_yhbp7E2.bin e caricarlo sul Wemos dopo averlo connesso tramite cavetto USB. Per fare questo seguire le istruzioni a: https://github.com/espressif/esptool e in particolare: https://github.com/espressif/esptool#writing-binaries-to-flash