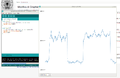Graphene
Grafene
Al non-corso del 12 aprile 2016, Elia e Matteo ci hanno portato alcuni campioni di film plastico ricoperto in vari modi di grafene. Per chi lo conosce rimando direttamente alla pagina wikipedia sul grafene.
E' un materiale molto interessante con molte applicazioni possibili, è un materiale giovane di cui si stanno ancora studiando le applicazioni.
Ci sono varie tecnologie per la produzione e l'uso, quello che abbiamo provato è solubile in acqua e può essere "spalmato" su nastri di materiale plastico per produrre imballaggi oppure usato nelle normali stampanti a getto d'inchiostro (o macchine da stampa professionali) per produrre applicazioni personalizzate.
Caratteristiche elettriche
I fogli che abbiamo testato hanno una resistenza non trascurabile nell'ordine dei kilo ohm perciò non è facile usare un foglio stampato per produrre circuiti elettrici, sembrano più interessanti applicazioni di questo materiale per la produzione di sensori.
Non è possibile usare direttamente questo materiale a contatto con la pelle perchè, essendo solubile in acqua, dopo qualche manipolazione il materiale verrebbe rimoso dal film.
Bisogna pensare ad usi che non richiedano il contatto diretto con la pelle e l'umidità in generale.
Sensori tattili
Trattandosi di materiale conduttivo posato su una grande superficie una delle possibili applicazioni è rappresentata dai sensori tattili.
Questi pulsanti non hanno parti in movimento, ma sfruttano la varianzione di capacità quando vengono toccati da un dito, richiedono un dispositivo sempre attivo a misurare queste variazioni per funzionare e sono gli antenati dei moderni touchscreen.
Una libreria già pronta per Arduino fa al caso nostro: CapacitiveSensor , sulla pagina c'è anche una figura che ne illustra il principio di funzionamento.
Tipi di pellicola
La conduttività del materiale aumenta in base alla quantità di grafene deposto sul materiale, questo modifica anche l'opacità del materiale, ne consegue che più il materiale è scuro e più conduce, ma applicazioni che richiedono molta trasparenza ne risentono.
Test touch sensor
Per questo test utilizzo Teensy versione 3.1, questa versione ha la possibilità di gestire ingressi touch (non ho trovato molto a riguardo, ma qui c'è qualche informazione in più https://blog.adafruit.com/2012/10/19/teensy-3-0-software-update/ sezione Touch Sensing), purtoppo funziona solo con la pellicola più scura, ma va poi valutato meglio se ci siano altre possibilità.
Il codice di seguito permette di visualizzare i valori letti e attivando la funzione Serial Plotter dell'IDE di Arduino (presente nelle ultime versioni).
void setup() {
// put your setup code here, to run once:
Serial.begin(9600);
}
void loop() {
// put your main code here, to run repeatedly:
Serial.println(touchRead(23));
delay(100);
}
Mi sembra di capire che non sia possibile settare la sensibilità perciò l'uso è limitato alla sola pellicola più conduttiva.
La realizzazione è molto semplice perchè basta collegare un pin di Teensy alla pellicola, magari usando una graffetta.
https://blog.adafruit.com/2012/10/19/teensy-3-0-software-update/
- Teensy touchread
Un programma un pò più completo per dimostare con un led RGB che le pellicole possono essere usate come pulsanti per aumentare o diminuire un valore.
int val;
long calc;
long tasto_piu;
long tasto_meno;
const int ledPin_r=21;
const int ledPin_g=5;
const int ledPin_b=6;
const long soglia_tasto_piu=2400;
const long soglia_tasto_meno=2400;
const int inc=20;
void setup() {
Serial.begin(9600);
}
void loop() {
tasto_piu=touchRead(22);
Serial.print(val);
Serial.print("\t");
Serial.print(tasto_piu);
Serial.print("\t");
tasto_meno=touchRead(23);
Serial.println(tasto_meno);
if (tasto_piu>soglia_tasto_piu && val<=3072) {
val=val+inc;
}
if (tasto_meno>soglia_tasto_meno && val>=0) {
val=val-inc;
}
if (val>2048) {
analogWrite(ledPin_g, val-2048);
} else {
analogWrite(ledPin_g, 0);
}
if (val>1024) {
analogWrite(ledPin_b, val-1024);
} else {
analogWrite(ledPin_b, 0);
}
analogWrite(ledPin_r, val);
delay(50);
}
Media player controller
Altra applicazione sempre mediante l'uso di Teensy che può essere visto oltre che come terminale seriale anche come dispositivo HID e quindi simulare mouse, tastiera e joystick.
In questo caso il test sfrutta la libreia capsense di Arduino che ha il vantaggio di poter essere calibrata settando alcuni valori.
#include <CapacitiveSensor.h>
/*
Simple example of interaction between Teens 3.1 and graphene film used as capacitive touch sensor
set uotput as serial+keyboard+mouse+joystick
Based on CapacitiveSensor library: http://playground.arduino.cc/Main/CapacitiveSensor
Set the correct number of samples to measure time
*/
CapacitiveSensor Play_Pause = CapacitiveSensor(20, 15);
CapacitiveSensor Inc_Volume = CapacitiveSensor(20, 16);
CapacitiveSensor Dec_Volume = CapacitiveSensor(20, 17);
int val;
long calc;
long tasto_piu;
long tasto_meno;
const int ledPin_r = 21;
const int ledPin_g = 5;
const int ledPin_b = 6;
const long soglia_tasto_piu = 1800;
const long soglia_tasto_meno = 1800;
const int inc = 100;
void setup()
{
Serial.begin(9600);
}
void loop()
{
long start = millis();
long time1 = Play_Pause.capacitiveSensor(250); //Tune with correct values
long time2 = Inc_Volume.capacitiveSensor(100); //Tune with correct values
long time3 = Dec_Volume.capacitiveSensor(250); //Tune with correct values
Serial.print((millis() - start) / 10);
Serial.print("\t");
Serial.print(time1);
Serial.print("\t");
Serial.print(time2);
Serial.print("\t");
Serial.print(time3);
Serial.print("\t");
if (time1 > 3000) { //Change to detect best values
Serial.print("p1");
Keyboard.set_media(KEY_MEDIA_VOLUME_DEC);
Keyboard.send_now();
Keyboard.set_media(0);
Keyboard.send_now();
}
Serial.print("\t");
if (time2 > 11000) { //Change to detect best values
Serial.print("p2");
Keyboard.set_media(KEY_MEDIA_PLAY_PAUSE);
Keyboard.send_now();
Keyboard.set_media(0);
Keyboard.send_now();
}
Serial.print("\t");
if (time3 > 5000) { //Change to detect best values
Serial.print("p3");
Keyboard.set_media(KEY_MEDIA_VOLUME_INC);
Keyboard.send_now();
Keyboard.set_media(0);
Keyboard.send_now();
}
Serial.print("\t");
tasto_piu = touchRead(22);
tasto_meno = touchRead(23);
if (tasto_piu > soglia_tasto_piu && val <= 3072) {
val = val + inc;
//Serial.print("tasto +");
}
Serial.print("\t");
if (tasto_meno > soglia_tasto_meno && val >= 0) {
val = val - inc;
//Serial.print("tasto -");
}
Serial.print("\t");
if (val > 2048) {
analogWrite(ledPin_g, val - 2048);
} else {
analogWrite(ledPin_g, 0);
}
if (val > 1024) {
analogWrite(ledPin_b, val - 1024);
} else {
analogWrite(ledPin_b, 0);
}
analogWrite(ledPin_r, val);
Serial.print(val);
Serial.print("\t");
Serial.print(tasto_piu);
Serial.print("\t");
Serial.print(tasto_meno);
Serial.println("");
delay(100);
}
Con questo esempio possiamo controllare un media player come Vlc pilotando i tasti play e pause con un sensore ed alzando ed abbassando il volume con altri due sensori.
Per questa applicazione può essere usata anche la pellicola più trasparente variando i valori in capacitiveSensor() e settando oppurtunamente i tempi.
Codice per entrambi gli esperimenti
Questo semplicemente il codice che comprende entrambi gli esperimenti precedenti con qualche aggiustamento:
#include <CapacitiveSensor.h>
/*
Simple example of interaction between Teens 3.1 and graphene film used as capacitive touch sensor
set uotput as serial+keyboard+mouse+joystick
Based on CapacitiveSensor library: http://playground.arduino.cc/Main/CapacitiveSensor
Set the correct number of samples to measure time
*/
CapacitiveSensor Play_Pause = CapacitiveSensor(20, 15);
CapacitiveSensor Inc_Volume = CapacitiveSensor(20, 16);
CapacitiveSensor Dec_Volume = CapacitiveSensor(20, 17);
int val;
long calc;
long tasto_piu;
long tasto_meno;
const int ledPin_r = 21;
const int ledPin_g = 5;
const int ledPin_b = 6;
const long soglia_tasto_piu = 2400;
const long soglia_tasto_meno = 2400;
const int inc = 100;
void setup()
{
Serial.begin(9600);
}
void loop()
{
long start = millis();
long time1 = Play_Pause.capacitiveSensor(250); //Tune with correct values
long time2 = Inc_Volume.capacitiveSensor(100); //Tune with correct values
long time3 = Dec_Volume.capacitiveSensor(250); //Tune with correct values
Serial.print((millis() - start) / 10);
Serial.print("\t");
Serial.print(time1);
Serial.print("\t");
Serial.print(time2);
Serial.print("\t");
Serial.print(time3);
Serial.print("\t");
if (time1 > 3000) { //Change to detect best values
Serial.print("p1");
Keyboard.set_media(KEY_MEDIA_VOLUME_DEC);
Keyboard.send_now();
Keyboard.set_media(0);
Keyboard.send_now();
}
Serial.print("\t");
if (time2 > 11000) { //Change to detect best values
Serial.print("p2");
Keyboard.set_media(KEY_MEDIA_PLAY_PAUSE);
Keyboard.send_now();
Keyboard.set_media(0);
Keyboard.send_now();
}
Serial.print("\t");
if (time3 > 3000) { //Change to detect best values
Serial.print("p3");
Keyboard.set_media(KEY_MEDIA_VOLUME_INC);
Keyboard.send_now();
Keyboard.set_media(0);
Keyboard.send_now();
}
Serial.print("\t");
tasto_piu = touchRead(22);
//Serial.print(val);
//Serial.print("\t");
//Serial.print(tasto_piu);
//Serial.print("\t");
tasto_meno = touchRead(23);
//Serial.println(tasto_meno);
if (tasto_piu > soglia_tasto_piu && val <= 3072) {
val = val + inc;
}
if (tasto_meno > soglia_tasto_meno && val >= 0) {
val = val - inc;
}
if (val > 2048) {
analogWrite(ledPin_g, val - 2048);
} else {
analogWrite(ledPin_g, 0);
}
if (val > 1024) {
analogWrite(ledPin_b, val - 1024);
} else {
analogWrite(ledPin_b, 0);
}
analogWrite(ledPin_r, val);
Serial.println("");
delay(100);
}
Un semplice.... touchpad
Semplice perchè il principio di funzionamento è abbastanza intuitivo. Per costruirlo ci vuole un pò di impegno.
Lo schema è semplice e si vede su questa immagine di Microchip o in alternativa su wikipedia
Per la gestione si può usare la libreria di Adafruit che usa due pin analogici. https://github.com/adafruit/Touch-Screen-Library
Pianoforte touch
- Capsense Piano
Il codice del progetto lo abbiamo preso già pronto sul sito instructables è un progetto di Tyler Crumpton and Nicholas Jones ([1]) , abbiamo semplicemente adattato la parte dei sensori di ingresso utilizzando pellicola in grafene e stampando un foglio con i tasti disegnati.
Per l'hardware abbiamo utilizzato una board microduino a cui abbiamo saldato le 8 resistenze per le note mettendo un pin comune sul pin D2 che il microcontrollore usa per la carica. Abbiamo utilizzato un buzzer piezo come attuatore audio.
La connessione con il foglio in grafene avviene tramite cavo flat e connettore per floppy disk che è in grado di aggrappare un foglio incastrato al suo interno aveno contatti a pressione.
File capsense_piano.c
/*
Capacitive-Touch Arduino Keyboard Piano
Plays piano tones through a buzzer when the user taps touch-sensitive piano "keys"
Created 18 May 2013
Modified 23 May 2013
by Tyler Crumpton and Nicholas Jones
This code is released to the public domain. For information about the circuit,
visit the Instructable tutorial at http://www.instructables.com/id/Capacitive-Touch-Arduino-Keyboard-Piano/
*/
#include <CapacitiveSensor.h>
#include "pitches.h"
#define COMMON_PIN 2 // The common 'send' pin for all keys
#define BUZZER_PIN A4 // The output pin for the piezo buzzer
#define NUM_OF_SAMPLES 10 // Higher number whens more delay but more consistent readings
#define CAP_THRESHOLD 60 // Capactive reading that triggers a note (adjust to fit your needs)
#define NUM_OF_KEYS 8 // Number of keys that are on the keyboard
// This macro creates a capacitance "key" sensor object for each key on the piano keyboard:
#define CS(Y) CapacitiveSensor(2, Y)
// Each key corresponds to a note, which are defined here. Uncomment the scale that you want to use:
int notes[]={NOTE_C4,NOTE_D4,NOTE_E4,NOTE_F4,NOTE_G4,NOTE_A4,NOTE_B4,NOTE_C5}; // C-Major scale // E' possibile cambiare la scala decommentando queste righe.
//int notes[]={NOTE_A4,NOTE_B4,NOTE_C5,NOTE_D5,NOTE_E5,NOTE_F5,NOTE_G5,NOTE_A5}; // A-Minor scale
//int notes[]={NOTE_C4,NOTE_DS4,NOTE_F4,NOTE_FS4,NOTE_G4,NOTE_AS4,NOTE_C5,NOTE_DS5}; // C Blues scale
// Defines the pins that the keys are connected to:
CapacitiveSensor keys[] = {CS(3), CS(4), CS(5), CS(6), CS(7), CS(8), CS(9), CS(10)};
void setup() {
// Turn off autocalibrate on all channels:
for(int i=0; i<8; ++i) {
keys[i].set_CS_AutocaL_Millis(0xFFFFFFFF);
}
// Set the buzzer as an output:
pinMode(BUZZER_PIN, OUTPUT);
}
void loop() {
// Loop through each key:
for (int i = 0; i < 8; ++i) {
// If the capacitance reading is greater than the threshold, play a note:
if(keys[i].capacitiveSensor(NUM_OF_SAMPLES) > CAP_THRESHOLD) {
tone(BUZZER_PIN, notes[i],20); // Plays the note corresponding to the key pressed // L'ultimo parametro è la durata della nota, aggiunto al codice originale altrimenti le note continuano a suonare
}
}
}
File pitches.s, questo file indica la frequenza a cui va suonata ogni nota e va agguinto al progetto salvandolo nella cartella dello sketch capsense_piano
// This file contains a list of 8 octaves worth of pitches
// that correspond to notes on the piano.
#define NOTE_B0 31
#define NOTE_C1 33
#define NOTE_CS1 35
#define NOTE_D1 37
#define NOTE_DS1 39
#define NOTE_E1 41
#define NOTE_F1 44
#define NOTE_FS1 46
#define NOTE_G1 49
#define NOTE_GS1 52
#define NOTE_A1 55
#define NOTE_AS1 58
#define NOTE_B1 62
#define NOTE_C2 65
#define NOTE_CS2 69
#define NOTE_D2 73
#define NOTE_DS2 78
#define NOTE_E2 82
#define NOTE_F2 87
#define NOTE_FS2 93
#define NOTE_G2 98
#define NOTE_GS2 104
#define NOTE_A2 110
#define NOTE_AS2 117
#define NOTE_B2 123
#define NOTE_C3 131
#define NOTE_CS3 139
#define NOTE_D3 147
#define NOTE_DS3 156
#define NOTE_E3 165
#define NOTE_F3 175
#define NOTE_FS3 185
#define NOTE_G3 196
#define NOTE_GS3 208
#define NOTE_A3 220
#define NOTE_AS3 233
#define NOTE_B3 247
#define NOTE_C4 262
#define NOTE_CS4 277
#define NOTE_D4 294
#define NOTE_DS4 311
#define NOTE_E4 330
#define NOTE_F4 349
#define NOTE_FS4 370
#define NOTE_G4 392
#define NOTE_GS4 415
#define NOTE_A4 440
#define NOTE_AS4 466
#define NOTE_B4 494
#define NOTE_C5 523
#define NOTE_CS5 554
#define NOTE_D5 587
#define NOTE_DS5 622
#define NOTE_E5 659
#define NOTE_F5 698
#define NOTE_FS5 740
#define NOTE_G5 784
#define NOTE_GS5 831
#define NOTE_A5 880
#define NOTE_AS5 932
#define NOTE_B5 988
#define NOTE_C6 1047
#define NOTE_CS6 1109
#define NOTE_D6 1175
#define NOTE_DS6 1245
#define NOTE_E6 1319
#define NOTE_F6 1397
#define NOTE_FS6 1480
#define NOTE_G6 1568
#define NOTE_GS6 1661
#define NOTE_A6 1760
#define NOTE_AS6 1865
#define NOTE_B6 1976
#define NOTE_C7 2093
#define NOTE_CS7 2217
#define NOTE_D7 2349
#define NOTE_DS7 2489
#define NOTE_E7 2637
#define NOTE_F7 2794
#define NOTE_FS7 2960
#define NOTE_G7 3136
#define NOTE_GS7 3322
#define NOTE_A7 3520
#define NOTE_AS7 3729
#define NOTE_B7 3951
#define NOTE_C8 4186
#define NOTE_CS8 4435
#define NOTE_D8 4699
#define NOTE_DS8 4978